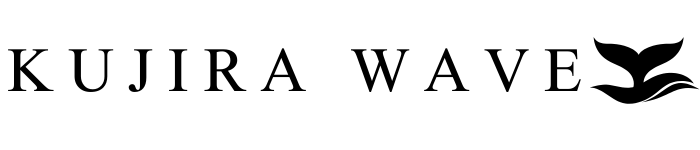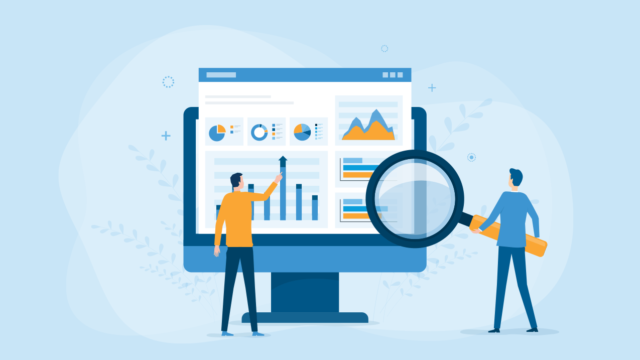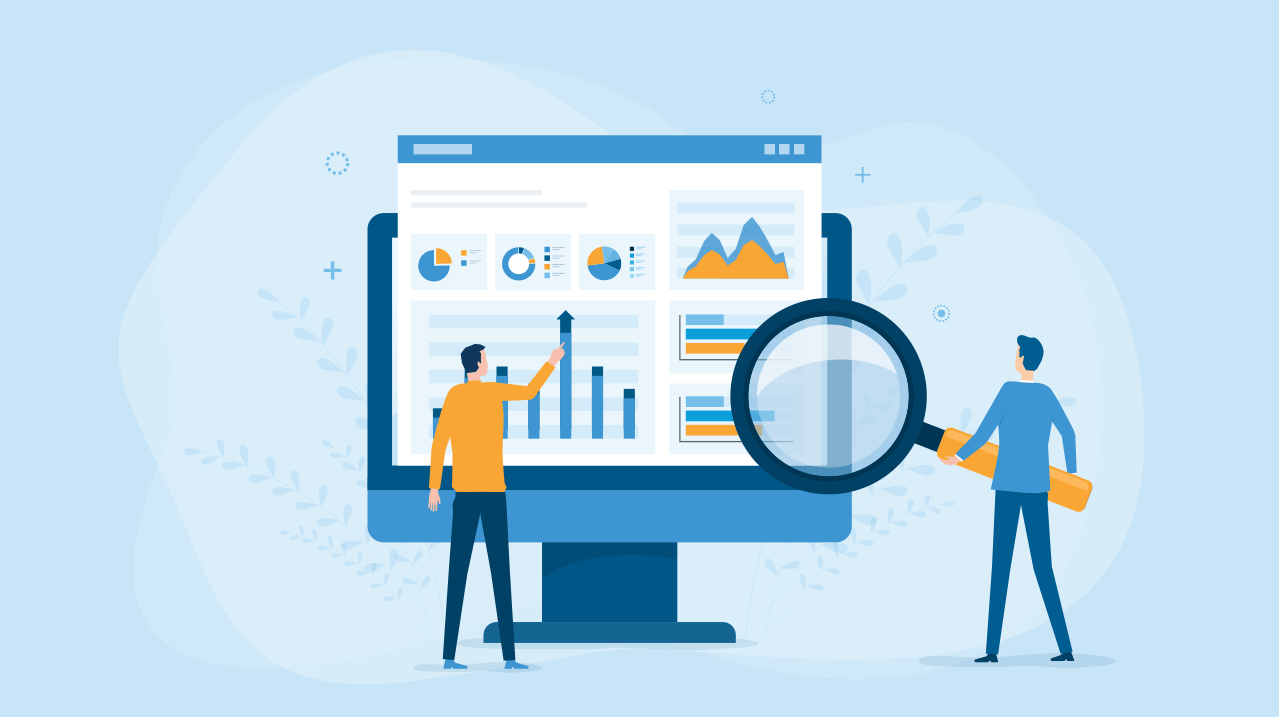
レンタルサーバー取得マニュアル【ConoHa WING】
ホームページの依頼の際に、以下の準備が必要になります。
- レンタルサーバーの契約
- 個別ドメインの取得
これらは契約期間や決済処理が必要であるため、依頼者様側での準備が必要になります。
「サーバー」や「SSL」など専門用語が多くて難しそうに感じるかもしれませんが、手順通りに進めれば簡単にすべて終わります。
また、ご不明な点については、お気軽にお問い合わせいただければ個別で対応も可能です。
レンタルサーバの契約方法
ホームページを公開するためには、ホームページを管理するサーバーが必要です。
- サーバーとは「ホームページを格納する」場所
- ランニングコストとして「月1,000円程度」の費用
レンタルサーバは、初心者が操作しやすい「ConoHa WING」をおすすめします。
以下の手順でレンタルサーバーの契約を進めてください。
ConoHa WINGの公式サイトにアクセス
では、ConoHa WINGの公式サイトにアクセスし、アカウントを作成に進みます。
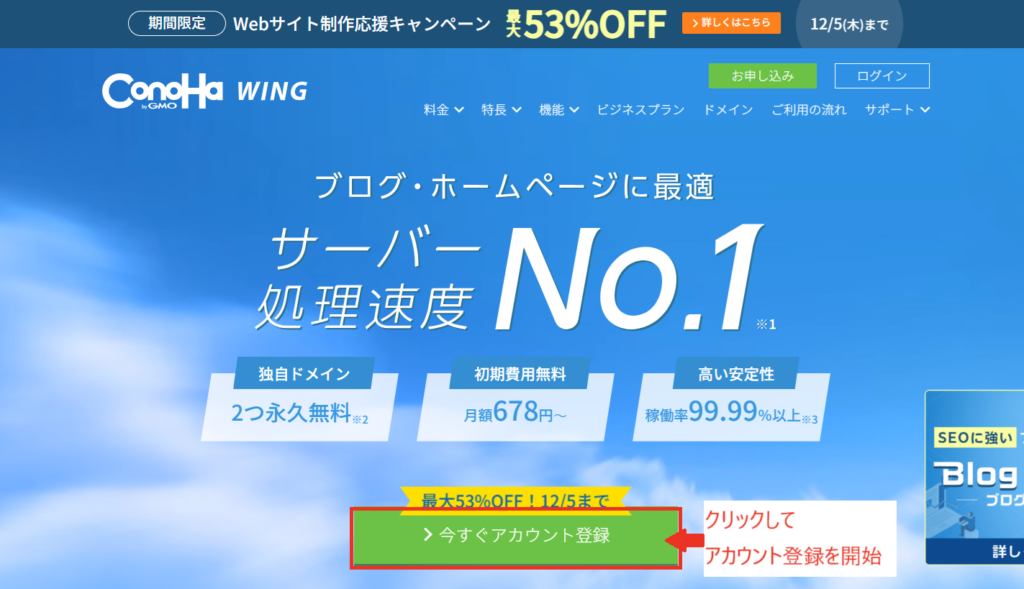
ログインのメールアドレスとパスワードは重要情報となります。
忘れないようにメモしておきましょう。
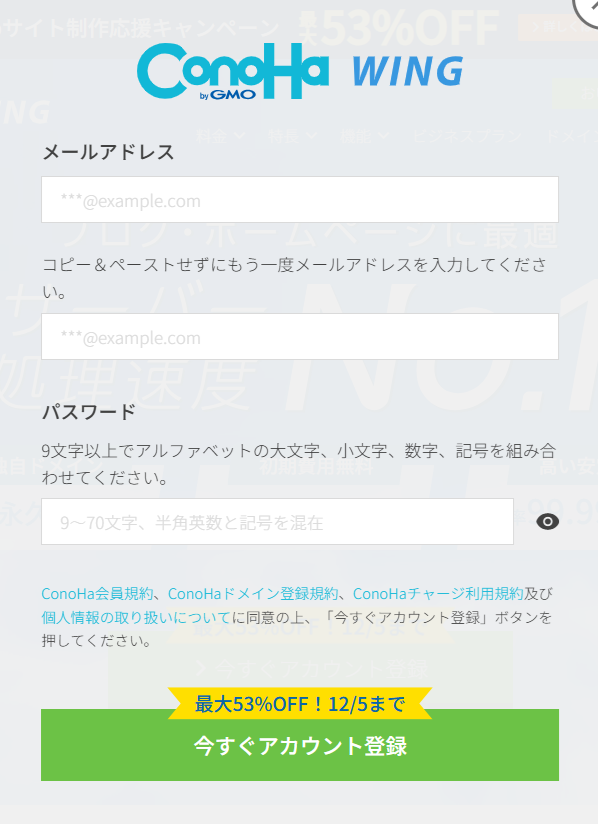
契約プランの選択
アカウントの登録が完了したら、管理画面で「サーバー追加」を選択します。
『WINGパック』→『契約期間』→『プラン』を選択します。
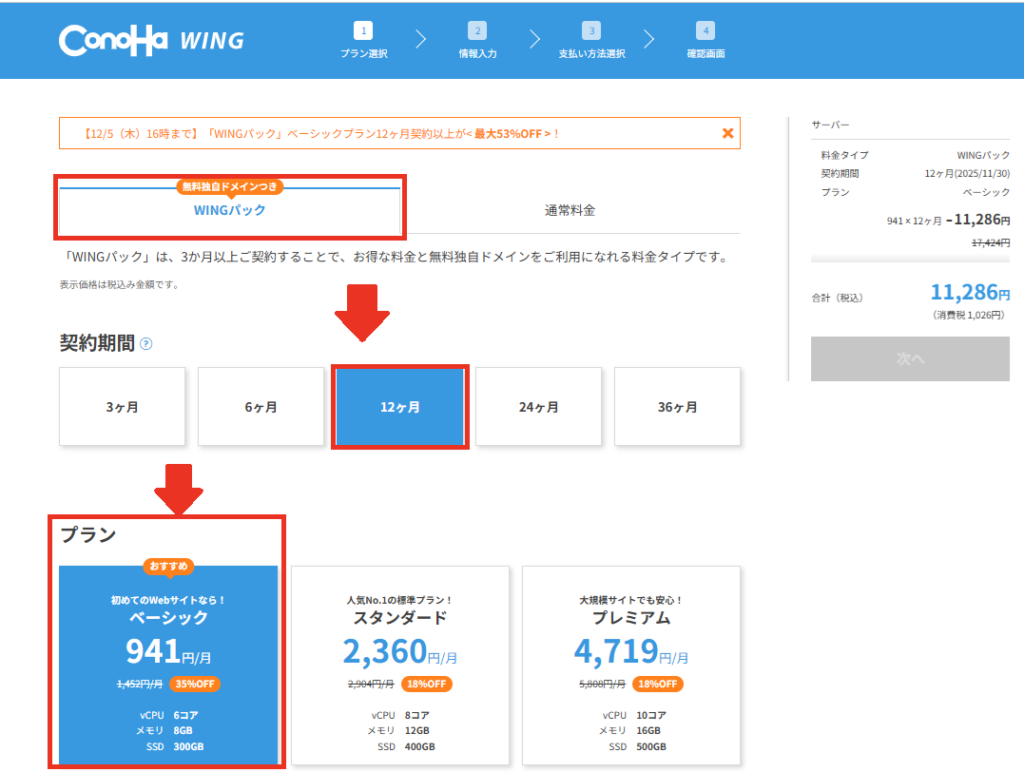
契約期間は、長期になるほど割引率が高くなるため、長期でホームページを持っておきたい場合は、『12ヶ月以上』がおすすめです。
プランでは、サーバの性能を選択するのですが、『ベーシックプラン』がおすすめです。
同時に多数のアクセスが想定される場合は、より上のプランが必要ですが中小企業のホームページや個人のサイトの場合はベーシックプランで十分すぎる性能となります。
初期ドメイン・サーバー名の設定
『初期ドメイン』と『サーバー名』に関しては、変更不要なので初期値のままで進めます。
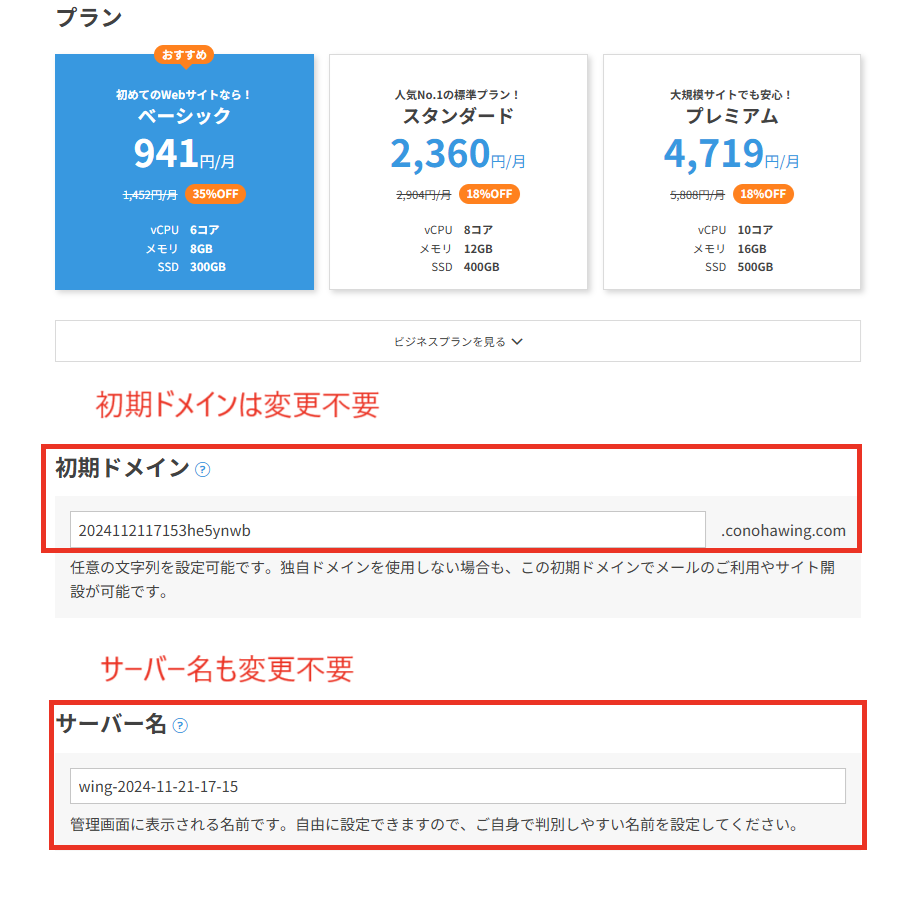
ホームページのセットアップ
WordPressかんたんセットアップの「利用する」→「新規インストール」→「独自ドメイン設定」を選択しましょう。
この『独自ドメイン設定』で、ホームページのURLを決定します。
URLは後から変更はできません。
ドメインとは:https://toyota.jp/のような、「http://の後ろの英数字」のことです。
Web上のホームページの住所のような役割になりますので、考えて決めましょう。
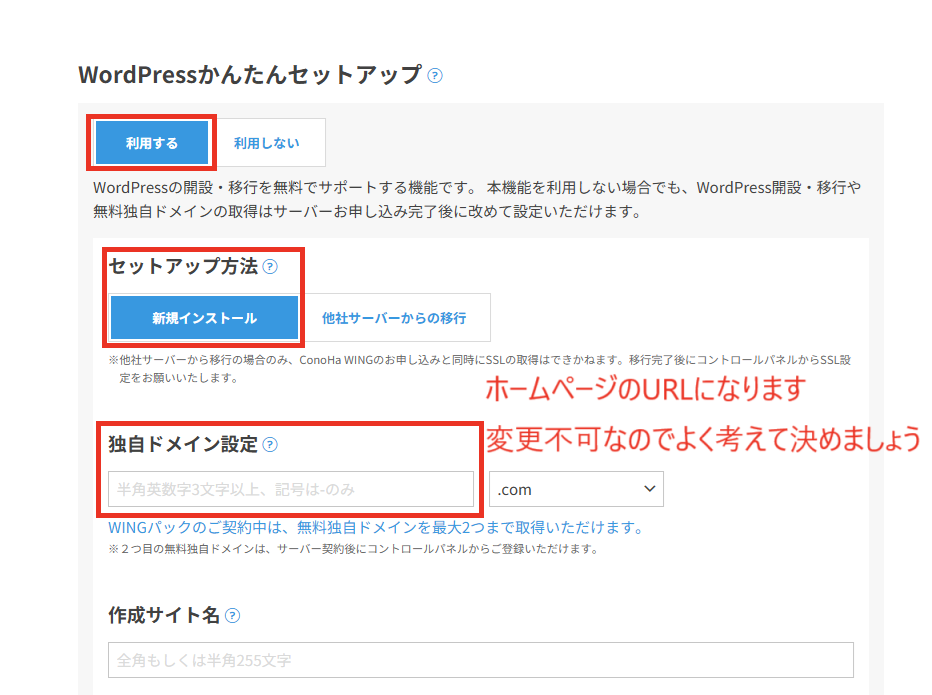
作成サイト名の設定
『作成サイト名』には、ホームページの名前を入力しましょう。
Googleなどで検索した際に表示されるものがサイト名です。
例)トヨタ自動車Webサイト等
こちらはドメインと異なり、後から変更可能です。
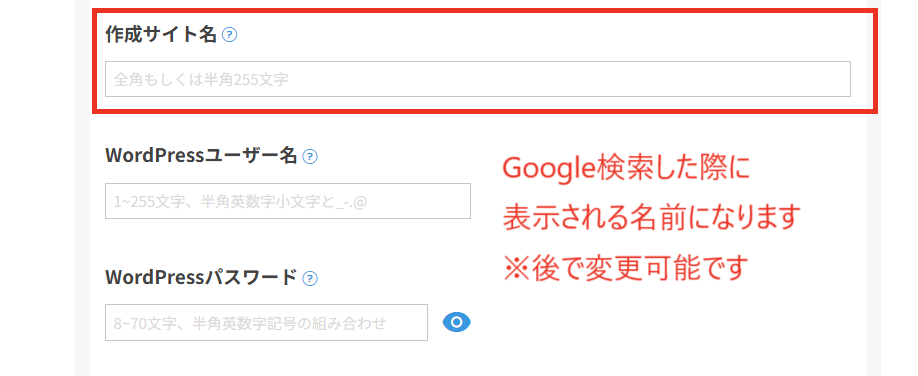
WordPressユーザー名・パスワードの設定
『WordPressユーザー名』と『WordPressパスワード』を設定します。
このユーザー名・パスワードは、ホームページを管理する画面のログインに必要となります。
必ず忘れないように控えておきましょう。
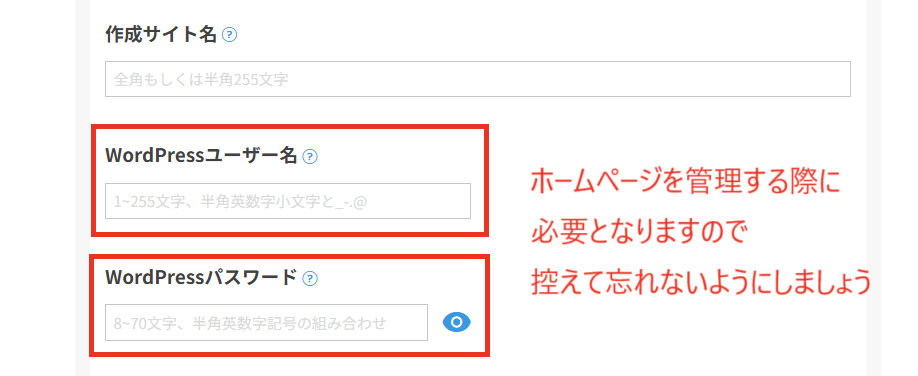
WordPressテーマとAIツールの選択
『WordPressテーマ』は、こちらで設定しますので、WordPressテーマを「購入しない」にチェック。
また、『AIブログ生成ツール』は不要ですので、「利用しない」にチェックしてください。
全ての入力が完了すると、「次へ」を押しましょう。
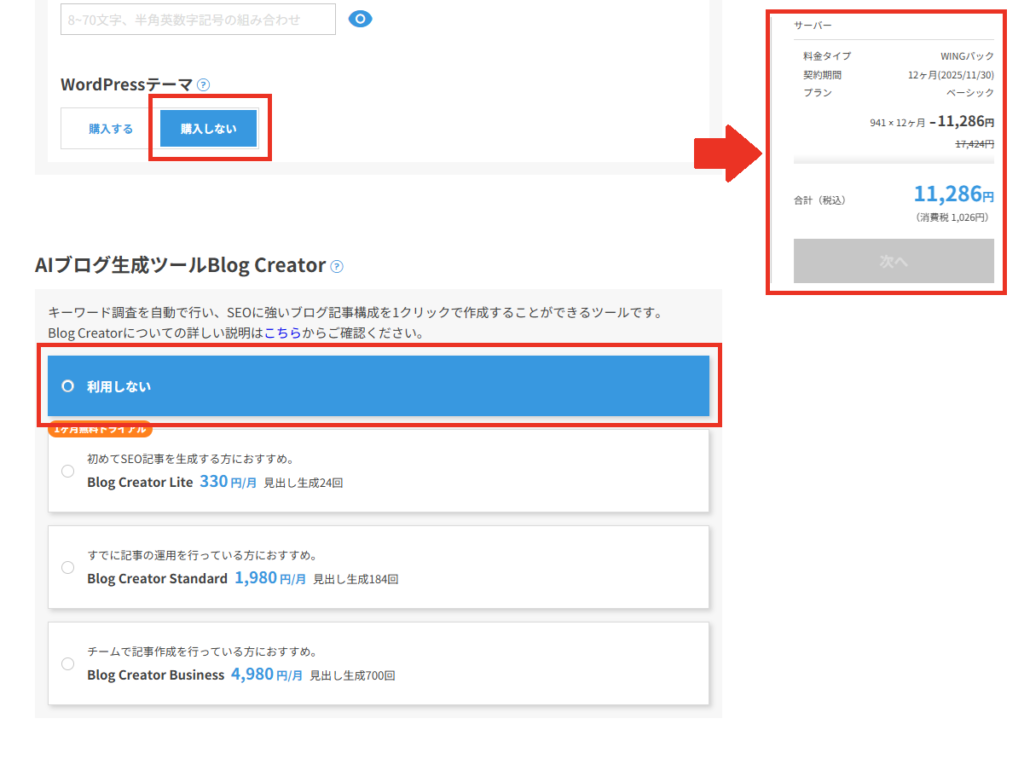
個人情報の入力
次に『お客様情報』を入力します。
必須の項目のみの入力で問題ありません。
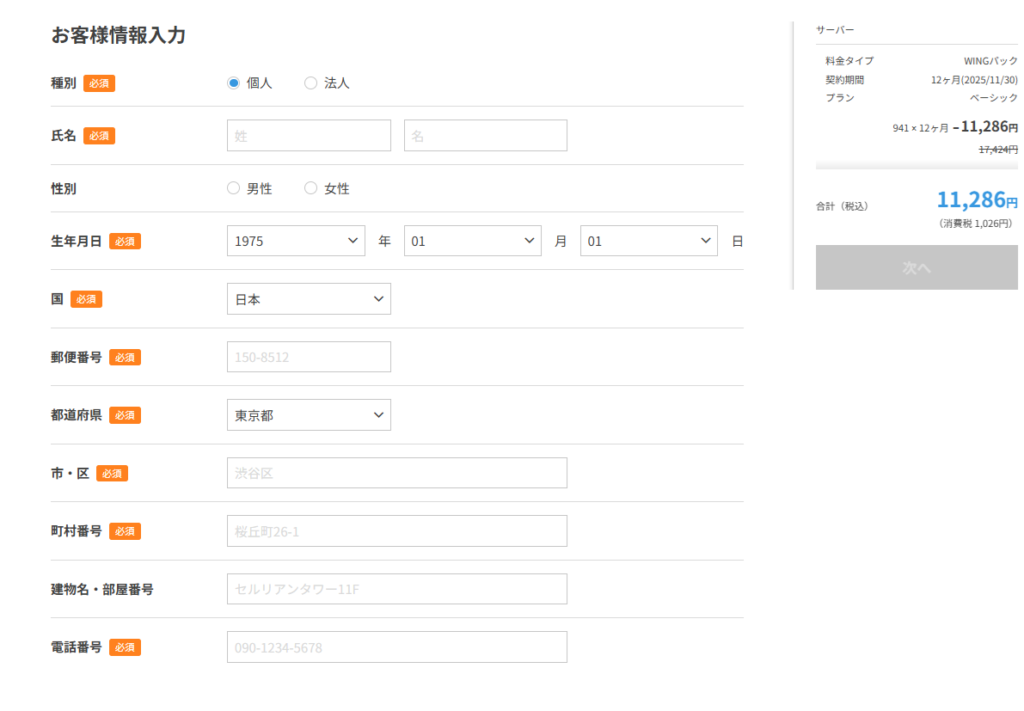
電話/SMS認証の実施
ログインの際にセキュリティを強化するために、『電話/SMS認証』を実施します。
電話番号を入力して、「SMS認証」or「電話音声」を選択してください。
アナウンスに従って認証を実施してください。
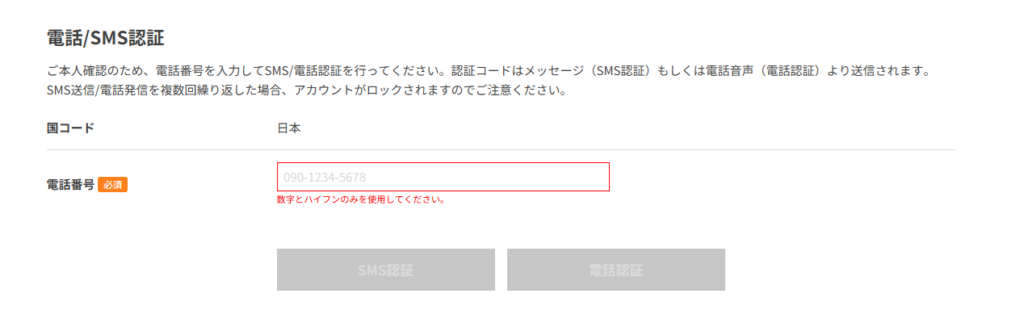
決済情報を入力してください。
最後に『お支払い情報』を入力します。
契約期間が過ぎると自動更新になる「クレジットカード」支払いがおすすめです。
クーポンコードに関しては入力不要です。
上記のURLから登録を開始した場合、初回5,000円割引が適用されます。
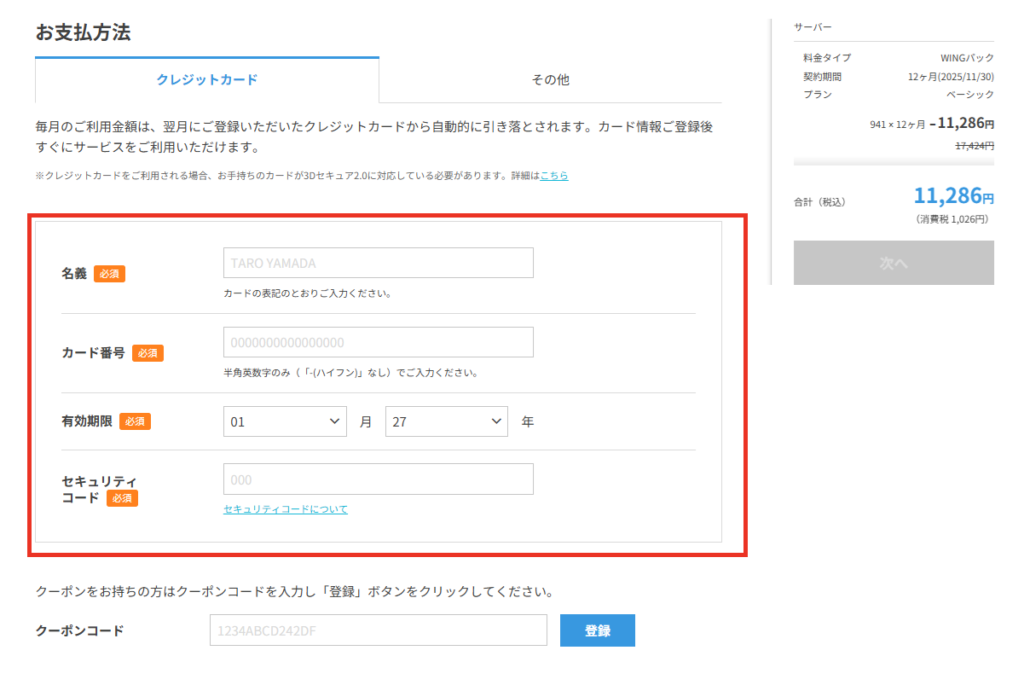
レンタルサーバの契約完了
サーバの契約が完了するとサーバーに自動ログインします。
このような画面に移動すれば登録が完了です。
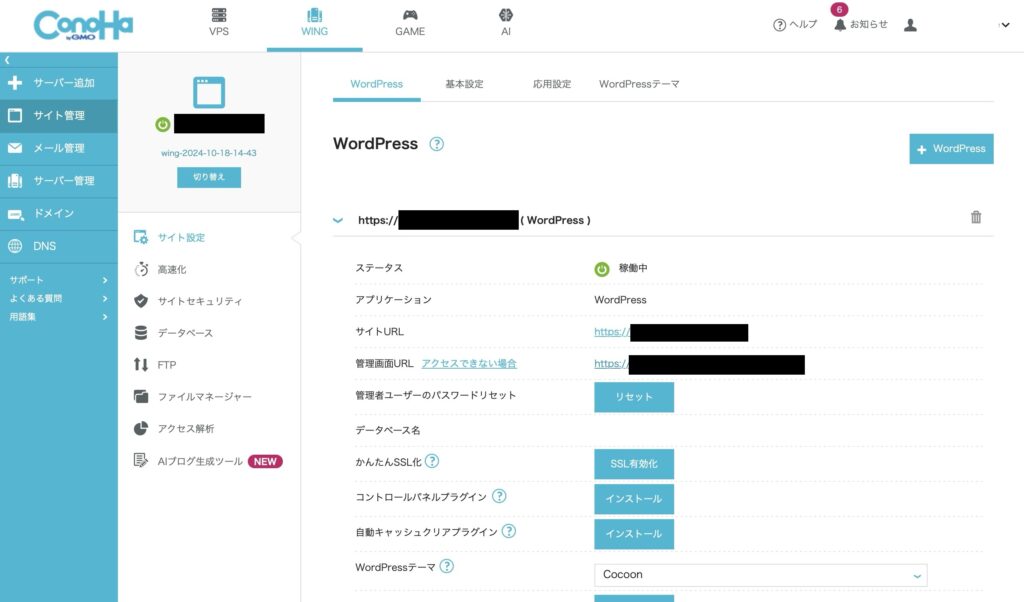
WordPressにログインする
『WordPressの管理画面』を開きましょう。
管理画面の開き方は、「ドメイン名.com/wp-admin」のように、ホームページURLの後ろに「/wp-admin」をつけて検索することでログインする事ができます。
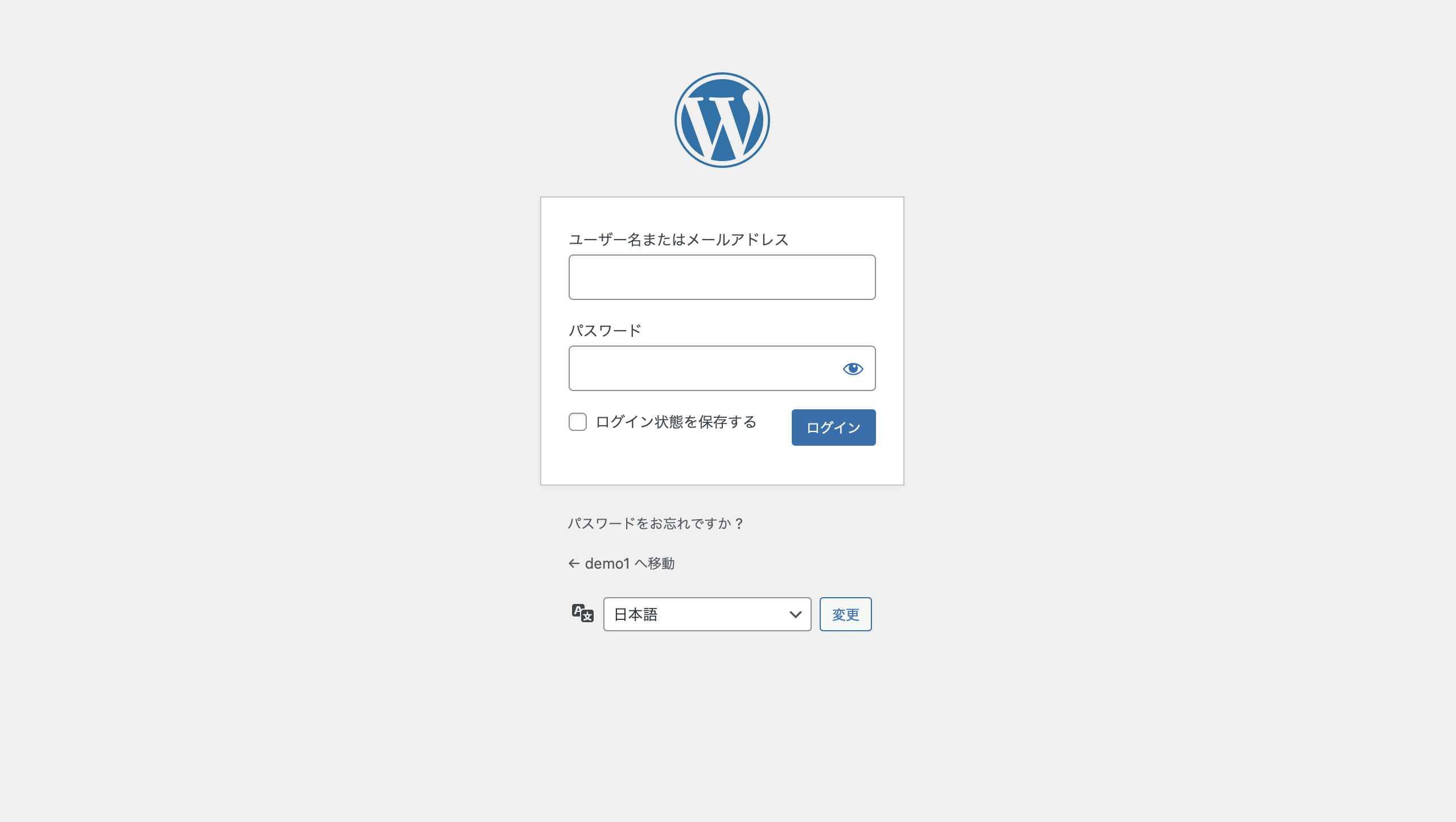
- ユーザー名:ConoHaで設定した「WordPressユーザー名」
- パスワード:ConoHaで設定した「WordPressパスワード」
設定完了
これでレンタルサーバとドメインの取得作業が完了です。
- ドメイン名
- WordPressログインID
- WordPressパスワード
を教えていただくことで、こちらでホームページの制作を開始させていただきます。